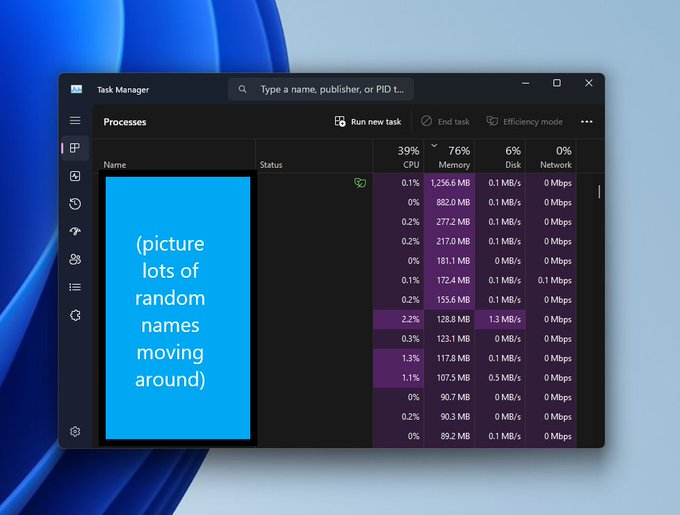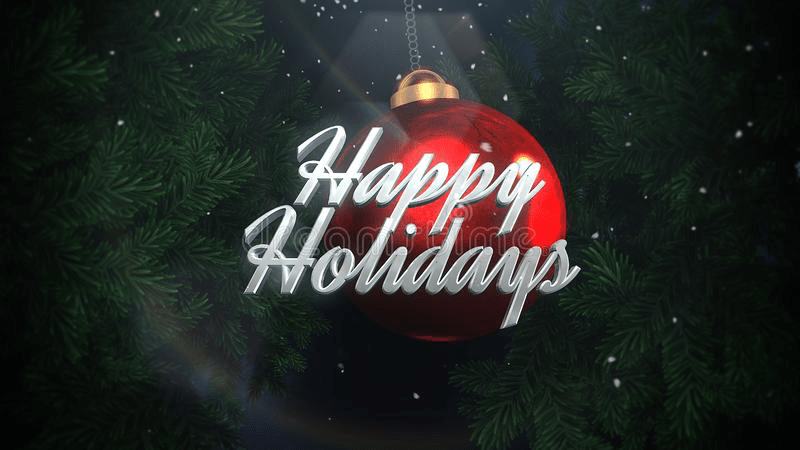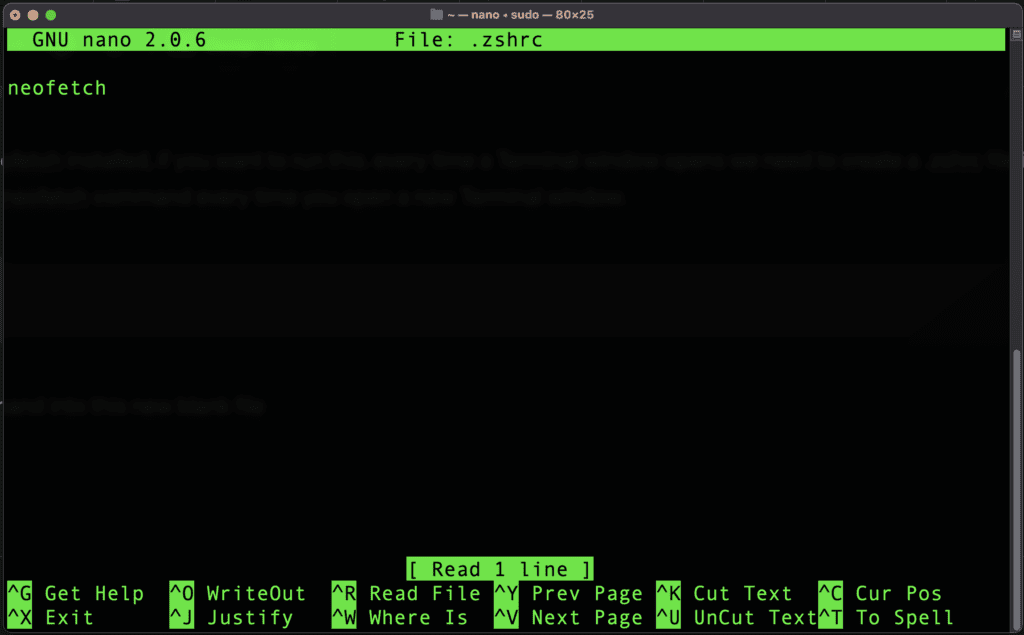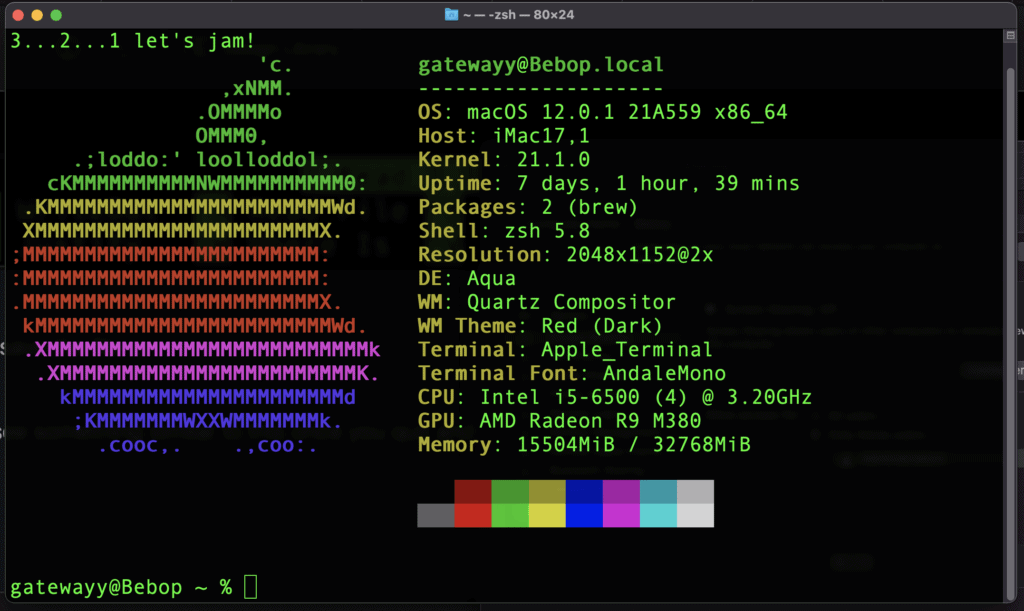Enabling Apple Intelligence on macOS 15.1 (Sequoia) Developer Beta
I have spent the last week or so being very confused on how to enable the macOS 15.1 Beta onto my M2 MacBook Air. I finally stumbled across the method and it made sense once I found it but it was not very intuitive. There are now two separate macOS 15 beta channels and you will need to open System Settings and navigate to General > Software update > Beta Updates. You will need to choose macOS Sequoia 15.1 Developer beta by clicking on the i symbol to the right.

Once you have selected the new beta channel you Mac should download the update and install it. Once you have installed the update and logged back in you will not immediately have the limited set of Apple Intelligence features. Apple has made them opt-in in order to not bog down their new Private Cloud Compute infrastructure that they are building out. To join the waitlist you will need to open System Settings once again and navigate to the Siri section there is a new Apple Intelligence & Siri section. You will need to select the Join Apple Intelligence Waitlist… button to proceed.

Get past the marketing dialog.

You are now on the waitlist and you should see a preparing dialog.

It took around fifteen minutes for this to happen and you should see the dialog change to enable Apple Intelligence and you should see a notification informing you that the feature is ready to be enabled. I am assuming that somewhere behind the scenes something regarding Apple’s Private Cloud Compute is being created for your device.


Now, you will see a few short dialogs giving you a brief overview of the current Apple Intelligence features.




You are now up and running with Apple Intelligence. It is very much early days and only a very small set of features are available with more to come in the next few months.